
Lokale Dienste -> DynDNS-Client -> DynDNS-Aktualisierung -> Neu
Konfiguration der elmeg hybird 120 |
Damit sich Geräte aus der Ferne über das Internet mit der elmeg hybird 120™ verbinden können, muss diese auch am DSL-Anschluss aus der Ferne erreichbar sein. Sofern die elmeg hybird 120™ an einem DSL-Anschluss mit fester IP-Adresse angeschlossen wird (z. B. Telekom Business Anschlüsse), ist diese Erreichbarkeit aufgrund der festen IP-Adresse gegeben.
Wird die elmeg hybird 120™ an einem Anschluss mit dynamisch vergebener IP-Adresse genutzt, kann über einen externen Dienstanbieter, z. B. www.dyndns.org die externe IP-Adresse ermittelt werden. Der verwendete Dienstanbieter muss in der elmeg hybird 120™ eingestellt werden. Gehen Sie dazu in folgendes Menü:
Gehen Sie zu Lokale Dienste -> DynDNS-Client -> DynDNS-Aktualisierung -> Neu.

Lokale Dienste -> DynDNS-Client -> DynDNS-Aktualisierung -> Neu
Gehen Sie folgendermaßen vor, um DynDNS-Registrierungen vorzunehmen:
Bei Hostname geben Sie den vollständigen Namen ein, wie er beim DynDNS-Provider registriert ist. In unserem Beispiel ist das bintec elmeg.dyndns.biz . Die elmeg hybird 120™ meldet die eigene externe IP-Adresse an den Dienstanbieter und dieser beantwortet Fragen nach dem Hostnamen bintec elmeg.dyndns.biz mit der dazugehörigen IP-Adresse.
Bei Schnittstelle wählen Sie die Schnittstelle des Internet Service Providers aus, hier z. B. Telekom .
Unter Benutzername geben Sie den Benutzernamen ein, wie er beim DynDNS-Provider registriert ist, hier z. B. bintec elmeg .
Geben Sie das Passwort ein, wie es beim DynDNS-Provider registriert ist, (Personal-Passwort) .
Wählen Sie den Provider aus, bei dem oben genannte Daten registriert sind, hier dyndns .
Aktivieren Sie die Funktion Aktualisierung aktivieren.
Bestätigen Sie mit OK.
Im Menü IP Pools wird ein IP-Adress-Pool spezifiziert, aus dem dem VPN-Client beim Aufbau des Tunnels eine Adresse zugewiesen wird. In unserem Beispiel wird für das iPhone der IP-Adressbereich aus dem lokalen Netzwerk definiert, z. B. 192.168.1.10 bis 192.168.1.10 (also genau eine IP-Adresse).
Gehen Sie zu VPN -> IPSec -> IP Pools -> Hinzufügen.

VPN -> IPSec -> IP Pools -> Hinzufügen
Gehen Sie folgendermaßen vor, um einen IP-Pool einzurichten:
Bei IP-Poolname geben Sie eine Bezeichnung des IP Pools ein, z. B. iPhone .
Geben Sie unter IP-Poolberech im ersten Feld die erste IP-Adresse aus dem lokalen Netzwerk ein, hier z. B. 192.168.1.10 .
Geben Sie im zweiten Feld die letzte IP-Adresse aus dem lokalen Netzwerk ein, hier z. B. 192.168.1.10 .
Bestätigen Sie mit OK.
Für die Erweiterte IPSec-Authentifizierung (XAuth) soll ein lokaler Server verwendet werden. Die hierfür notwendigen Einstellungen werden im Menü XAuth-Profile vorgenommen.
Gehen Sie zu VPN -> IPSec -> XAUTH-Profile -> Neu.
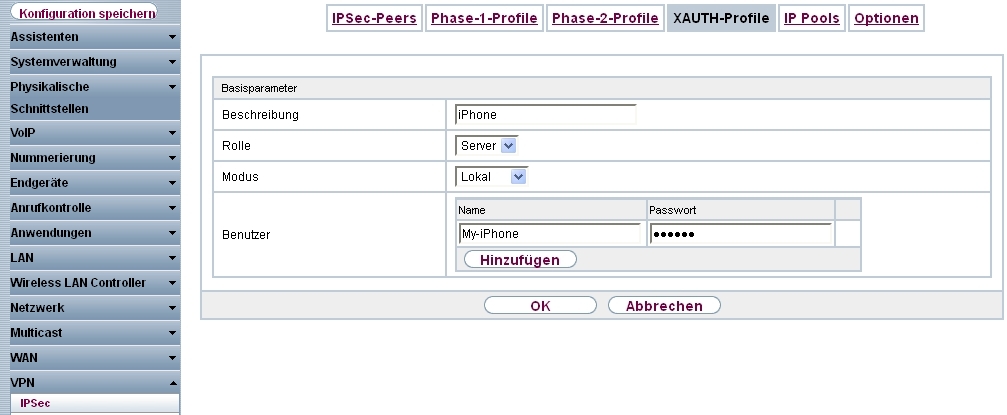
VPN -> IPSec -> XAUTH-Profile -> Neu
Gehen Sie folgendermaßen vor, um ein XAUTH-Profil anzulegen:
Geben Sie eine Beschreibung für die IPSec-Authentifizierung ein, z. B. iPhone .
Als Rolle wählen Sie Server aus.
Bei Modus wählen Sie Lokal aus. Die Authentifizierung wird über eine lokal angelegte Liste durchgeführt.
Unter Benutzer geben Sie den Authentifizierungsnamen des Clients (Name) und das Authentifizierungspasswort (Passwort) ein, hier z. B. My-iPhone und (Personal-Passwort) . Für jeden Benutzer / für jedes iPhone ist ein separater Name mit Passwort hinzuzufügen.
Bestätigen Sie mit OK.
Im Menü Phase-1-Profile werden die Phase 1 (IKEv1) Einstellungen festgelegt.

|
Hinweis |
|---|---|
|
Bitte beachten Sie, dass vom iPhone nicht alle Cipher und Hash-Methoden unterstützt werden! Erfolgreich getestete Kombinationen sind zum Beispiel: AES/MD5, AES/SHA1, DES/MD5, DES3/MD5. |
|
Gehen Sie zu VPN -> IPSec -> Phase-1-Profile (IKEv1) -> Neu.

VPN -> IPSec -> Phase-1-Profile (IKEv1) -> Neu
Gehen Sie folgendermaßen vor:
Geben Sie eine Beschreibung des Profils ein, z. B. iPhone .
Geben Sie für die Lebensdauer 28800 Sekunden ein.
Belassen Sie die restlichen Einstellungen.
Klicken Sie auf Erweiterte Einstellungen.
Wählen Sie bei Erreichbarkeitsprüfung Dead Peer Detection (Idle) aus. Mit dieser Option wird die Überprüfung in bestimmten Intervallen unabhängig von anstehenden Datentransfers vorgenommen.
Aktivieren Sie NAT-Travesal. NAT-Traversal ermöglicht es, IPSec-Tunnel auch über ein oder mehrere Geräte zu öffnen, auf denen Network Address Translation (NAT) aktiviert ist.
Bestätigen Sie mit OK.
Im nächsten Schritt wird das Profil für die Phase 2 angepasst.
Gehen Sie zu VPN -> IPSec -> Phase-2-Profile -> Neu.

VPN -> IPSec -> Phase-2-Profile -> Neu
Gehen Sie folgendermaßen vor:
Geben Sie eine Beschreibung des Profils ein, z. B. iPhone .
Geben Sie für die Lebensdauer 14400 Sekunden ein.
Belassen Sie die restlichen Einstellungen.
Klicken Sie auf Erweiterte Einstellungen.
Aktivieren Sie die IP-Komprimierung. Das kann bei gut komprimierbaren Daten zu einer höheren Performance und geringerem zu übertragenden Datenvolumen führen.
Die Erreichbarkeitsprüfung belassen Sie auf Automatische Erkennung .
Bestätigen Sie mit OK.
Im letzten Schritt wird im Menü IPSec-Peers ein neuer Verbindungspartner für IPSec hinzugefügt.
Gehen Sie zu VPN -> IPSec -> IPSec-Peers -> Neu.

VPN -> IPSec -> IPSec-Peers -> Neu
Gehen Sie folgendermaßen vor, um die Einstellungen für den IPSec-Peer vorzunehmen:
Bei Beschreibung geben Sie eine Beschreibung für die Verbindung ein, z. B. iPhone .
Bei Peer-ID wählen Sie Schlüssel-ID und geben Sie eine Identifikation für den Partner ein, z. B. iPhone-Peer-ID .
Im Preshared Key tragen Sie ein individuelles Passwort für die Verbindung ein, (My-Personal-Preshared-Key) .
Bei IP-Adressvergabe wählen Sie Server im IKE-Konfigurationsmodus aus.
Unter IP-Zuordnungspool wählen Sie iPhone aus.
Unter Lokale IP-Adresse tragen Sie die IP-Adresse der elmeg hybird 120™ ein. Im Auslieferungszustand ist das die IP-Adresse 192.168.0.250 .
Klicken Sie auf Erweiterte Einstellungen.
Wählen Sie bei Phase-1-Profil iPhone aus.
Wählen Sie bei Phase-2-Profil iPhone aus.
Wählen Sie bei XAUTH-Profil iPhone aus.
Belassen Sie die restlichen Einstellungen und bestätigen Sie mit OK.
Die Einstellungen für den IPSec-Peer
iPhone
ist hiermit abgeschlossen. Auf der Übersichtsseite des IPSec-Peers
iPhone
wird der Status angezeigt. Das
 -Symbol zeigt, dass noch kein Tunnel aufgebaut wurde.
-Symbol zeigt, dass noch kein Tunnel aufgebaut wurde.
Gehen Sie zu VPN -> IPSec -> IPSec-Peers.

VPN -> IPSec -> IPSec-Peers
Im nächsten Schritt muss der VPN-Tunnel auf dem iPhone konfiguriert werden. Nach Abschluss der
Konfiguration auf dem iPhone kann von diesem ein VPN-Tunnel zur
elmeg hybird 120™ aufgebaut werden. Ein erfolgreich aufgebauter VPN-Tunnel wird mit
einem
 Pfeil
gekennzeichnet und zeigt, dass nun Daten über den Tunnel übertragen werden können. Ebenfalls kann nun die iPhone App
Media5-fone über diesen Tunnel als internes VoIP-Telefon an der
elmeg hybird 120™ angemeldet werden.
Pfeil
gekennzeichnet und zeigt, dass nun Daten über den Tunnel übertragen werden können. Ebenfalls kann nun die iPhone App
Media5-fone über diesen Tunnel als internes VoIP-Telefon an der
elmeg hybird 120™ angemeldet werden.
Nachdem die Konfiguration des VPN-Tunnels auf dem iPhone erfolgreich abgeschlossen ist, sieht die Übersichtsseite folgendermaßen aus:

VPN -> IPSec -> IPSec-Peers
| Copyright© Version 01/2020 bintec elmeg GmbH |