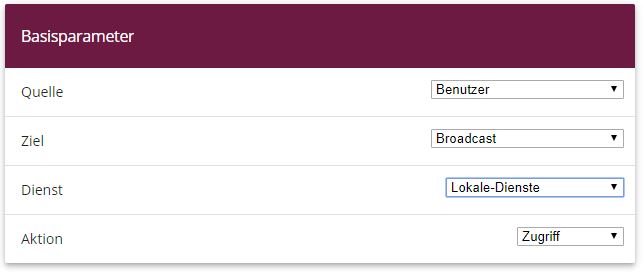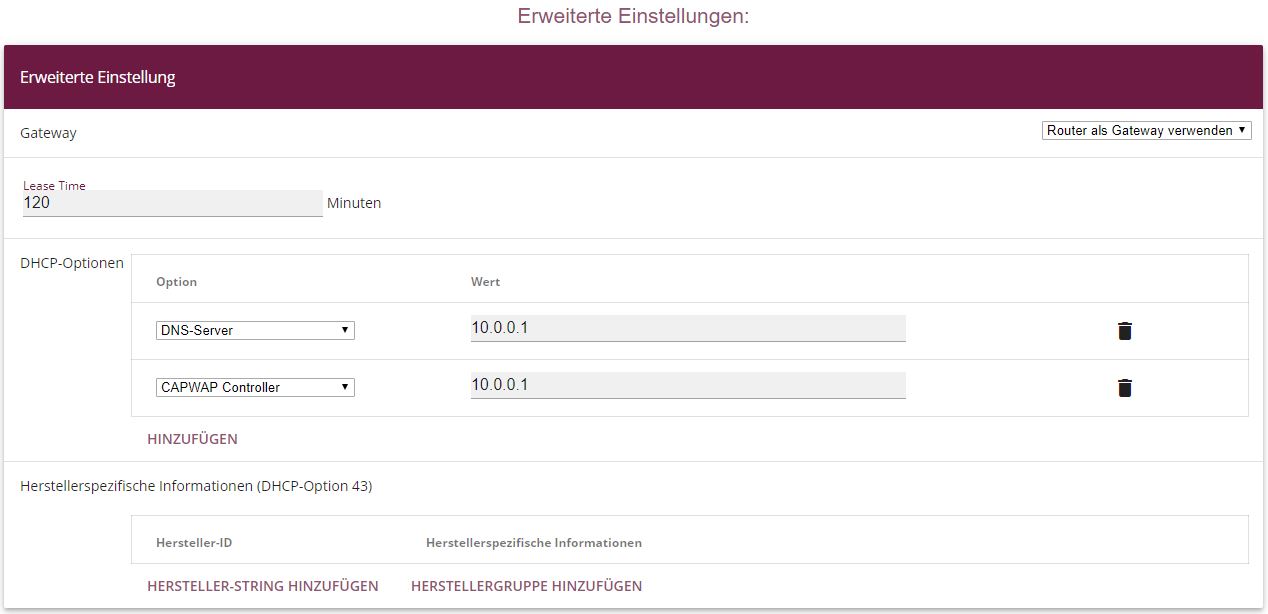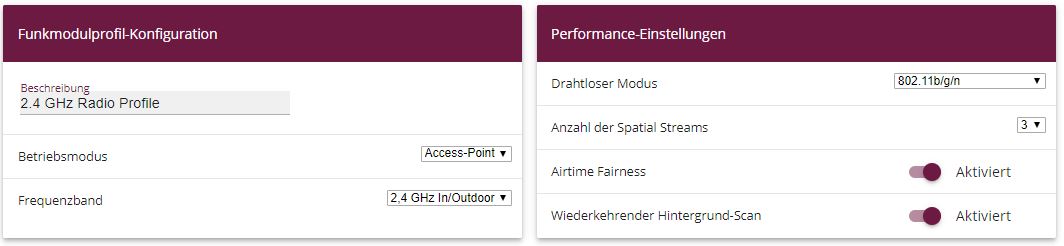Portkonfiguration

|
Hinweis |
|
Während der gesamten Konfiguration sollte der Rechner, von dem aus der Router konfiguriert wird, am
Ethernet-Port 1 angeschlossen sein. Andernfalls sperrt man sich während der Konfiguration wiederholt aus dem Router
aus.
|
Als erstes werden die Ethernet-Ports als getrennte Schnittstellen konfiguriert und jedem Port wird
aufsteigend, beginnend mit en1-0, eine eigene Schnittstelle zugewiesen.
-
Gehen Sie zu
Physikalische Schnittstellen -> Ethernet-Ports -> Portkonfiguration.
Gehen Sie folgendermaßen vor um die Ports den Schnittstellen zuzuordnen:
-
Wählen Sie bei
Ethernet-Schnittstellenauswahl für die
Switch-Ports
1 bis
5
en1-0
bis
en1-4
im Dropdown-Menü aus.
-
Bestätigen Sie mit
OK.
Anschließend wird der WAN- bzw. Internetzugang eingerichtet. Zur Konfiguration eines Internetzugangs
verfügt das
GUI™ über einen
Assistenten. Gehen Sie dazu in folgendes Menü:
-
Gehen Sie zu
Assistenten -> Internet -> Internetverbindungen -> Neu.
-
Wählen Sie bei
Verbindungstyp den passenden Verbindungstyp Ihres Internetzugangs aus, in
unserem Beispiel
Externes Gateway/Kabelmodem
.
-
Klicken Sie auf
Weiter, um eine neue Internetverbindung zu konfigurieren.
Im Folgenden wird die Einstellung für ein externes Gateway beschrieben:
-
Im Menüpunkt
Physischer Ethernet-Port wählen Sie den physikalischen Ethernet-Port aus, an dem
das xDSL-Modem, bzw. der Internet-Uplink angeschlossen ist, hier
ETH5
.
-
Bei
Internet Service Provider wählen Sie
-Benutzerdefiniert-
aus.
-
Deaktivieren Sie die Option
IP-Parameter dynamisch abrufen.
-
Geben Sie bei
Lokale IP-Adresse die Daten Ihres Internetzugangs ein, z. B.
1.2.3.4
.
-
Bei
Gateway-IP-Adresse geben Sie die Adresse des Gateways ein, z. B.
1.2.3.1
.
-
Geben Sie die entsprechende
Netzmaske ein, z. B.
255.255.255.0
.
-
Bei
DNS-Server 1 geben Sie die IP-Adresse des Name-Servers ein, z. B.
1.2.3.1
.
-
Bestätigen Sie Ihre Angaben mit
OK.
Variante:
-
Ist der Uplink ein xDSL-Zugang eines Providers, kann man stattdessen im ersten Schritt des
Internetzugangsassistenten das
Interne Modem
als
Verbindungstyp auswählen.
-
Die interne
Netzwerkschnittstelle heißt in diesem Fall in der Regel
WAN_Providername
statt
en1-4
und taucht nach abgeschlossener Konfiguration im Menü
Netzwerk -> Routen -> IP-Routen als Schnittstelle für das Standardgateway auf. (Im einfachsten Fall ist das der einzige
Eintrag mit Ziel-IP-Adresse und Netzmaske gleich
0.0.0.0
.)
-
Der Name der
Schnittstelle ist für spätere Konfigurationsschritte in der Firewalleinrichtung
relevant.

|
Hinweis |
|
Diese Schnittstelle darf nicht mit der ebenfalls vorhandenen (zugrundeliegenden)
ethoa
-Schnittstelle verwechselt werden.
|
Anschließend werden die LAN-Schnittstellen konfiguriert.
Konfigurieren Sie die Ethernet-Schnittstelle, indem Sie den Standardeintrag bearbeiten. Klicken Sie dazu
bei dem vorhandenen Eintrag
<en1-0> auf das
 -Symbol.
-Symbol.
-
Gehen Sie zu
LAN -> IP-Konfiguration -> Schnittstellen ->
 .
.
Gehen Sie folgendermaßen vor, um die Ethernet-Schnittstelle zu konfigurieren:
-
Geben Sie die statische
IP-Adresse
10.0.0.1
und die
Netzmaske
255.255.255.0
ein.
-
Bestätigen Sie mit
OK.

|
Hinweis |
|
Nachdem Sie die Konfiguration mit
OK bestätigt haben, haben Sie sich (einmalig) aus dem Router ausgesperrt. Melden
Sie sich auf der soeben neu eingerichteter
IP-Adresse
10.0.0.1
für
en1-0
erneut an (ggf. muss die Netzkonfiguration des eigenen Rechners zuvor
angepasst werden).
|
-
Danach wird auf der Ethernet-Schnittstelle
en1-1
die statische
IP-Adresse
10.0.1.1
mit der
Netzmaske
255.255.255.0
eingerichtet.
-
Bestätigen Sie mit
OK.
-
Zum Schluss wird noch die Ethernet-Schnittstelle
en1-2
mit der statischen
IP-Adresse
10.0.2.1
und mit der
Netzmaske
255.255.255.0
eingerichtet. Die Ethernet-Schnittstelle
en1-3
bleibt ungenutzt.
-
Bestätigen Sie mit
OK.
Im nächsten Schritt werden zwei virtuelle Schnittstellen basierend auf
en1-0
hinzugefügt.
-
Gehen Sie zu
LAN -> IP-Konfiguration -> Schnittstellen -> Neu.
Gehen Sie folgendermaßen vor, um die erste virtuelle Schnittstelle zu konfigurieren:
-
Bei
Basierend auf Ethernet-Schnittstelle wählen Sie die Schnittstelle
en1-0
aus.
-
Weisen Sie der Schnittstelle die
VLAN-ID
10
zu.
-
Bei
IP-Adresse / Netzmaske klicken Sie auf
Hinzufügen.
-
Die erste virtuelle Schnittstelle bekommt die statische
IP-Adresse
10.0.10.1
und die
Netzmaske
255.255.255.0
.
-
Bestätigen Sie mit
OK.
Konfigurieren Sie die zweite virtuelle Schnittstelle wie folgt:
-
Bei
Basierend auf Ethernet-Schnittstelle wählen Sie die Schnittstelle
en1-0
aus.
-
Weisen Sie der Schnittstelle die
VLAN-ID
20
zu.
-
Bei
IP-Adresse / Netzmaske klicken Sie auf
Hinzufügen.
-
Die zweite virtuelle Schnittstelle bekommt die statische
IP-Adresse
10.0.20.1
und die
Netzmaske
255.255.255.0
.
-
Bestätigen Sie mit
OK.
Ergebnis:
Systemzugangs- und Firewalleinrichtung
Im Menü
Zugriff wird der administrativer Zugriff zum Gerät konfiguriert. Zuerst werden alle
Konfigurationsdienste des Routers auf die administrative Ethernet-Schnittstelle
en1-0
beschränkt.
-
Gehen Sie zu
Systemverwaltung -> Administrativer Zugriff -> Zugriff.
Gehen Sie folgendermaßen vor:
-
Wählen Sie für die
Schnittstelle
en1-0
die Konfigurationsdienste des Routers
Telnet
,
SSH
,
HTTP
,
HTTPS
,
Ping
und
SNMP
aus.
-
Auf allen anderen Schnittstellen soll nur
Ping
erlaubt sein. Es wird nicht empfohlen, Ping ebenfalls zu sperren, da dadurch
die Fehlersuche im LAN unnötig (ohne Sicherheitsgewinn) erschwert wird.
-
Klicken Sie auf
OK.
Auch das Einstellen der
Passwörter gehört zu den grundlegenden Systemeinstellungen. Ändern Sie unbedingt die
Passwörter, um unberechtigten Zugriff auf das Gerät zu verhindern.
-
Gehen Sie zu
Systemverwaltung -> Globale Einstellungen -> Passwörter.
-
Geben Sie das Passwort für den Benutzernamen
admin
an.
-
Bestätigen Sie das Passwort, indem Sie es erneut angeben.
-
Klicken Sie auf
OK.
Anschließend wird die
Firewall für das LAN eingerichtet. Definieren Sie eine Gruppe, die alle Dienste beinhaltet,
die vom Router selbst im LAN angeboten werden dürfen.
-
Gehen Sie zu
Firewall -> Dienste -> Gruppen -> Neu.
Gehen Sie folgendermaßen vor:
-
Geben Sie bei
Beschreibung
Lokale-Dienste
für die Gruppe ein.
-
Wählen Sie die
Mitglieder der Gruppe aus, z. B.
echo
,
dns
,
dhcp
,
ntp
. Aktivieren Sie dazu das Feld in der Spalte
Mitglieder.
-
Bestätigen Sie mit
OK.
Im nächsten Schritt werden die Adresslisten der Firewall definiert. Standardmäßig ist nur der Eintrag
ANY
vorhanden.
-
Gehen Sie zu
Firewall -> Adressen -> Adressliste -> Neu.
Gehen Sie folgendermaßen vor:
-
Geben Sie bei
Beschreibung
Broadcast
ein.
-
Geben Sie als
IP-Adresse und
Netzmaske
255.255.255.255
und
255.255.255.255
ein.
-
Bestätigen Sie mit
OK.
Definieren Sie weitere LAN-IP-Adresslisten.
-
Für
Mitarbeiter-LAN-GW
(en1-1) die
IP-Adresse
10.0.1.1
mit der
Netzmaske
255.255.255.255
.
-
Bestätigen Sie mit
OK.
-
Für
Gast-LAN-GW
(en1-2) die
IP-Adresse
10.0.2.1
mit der
Netzmaske
255.255.255.255
.
-
Bestätigen Sie mit
OK.
-
Für
Mitarbeiter-WLAN-GW
(en1-0-1) die
IP-Adresse
10.0.10.1
mit der
Netzmaske
255.255.255.255
.
-
Bestätigen Sie mit
OK.
-
Und für
Gast-WLAN-GW
(en1-0-2) die
IP-Adresse
10.0.20.1
mit der
Netzmaske
255.255.255.255
.
-
Bestätigen Sie mit
OK.

|
Hinweis |
|
Die IP-Adressen in der Firewall müssen zur IP-Konfiguration der jeweiligen Schnittstellen passen (und bei
Konfigurationsänderung angepasst werden). Die Maske muss immer 255.255.255.255 sein und hat nichts mit der Netzmaske
der jeweiligen Netze zu tun. Die Maske schränkt den Bereich der jeweiligen Adressliste auf genau die eine angegebene
IP-Adresse ein.
|
Die Liste der konfigurierten Adressen sieht nun wie folgt aus:
Jetzt müssen Sie noch die Schnittstellen für die einzelnen Benutzergruppen definieren.
-
Gehen Sie zu
Firewall -> Schnittstellen -> IPv4-Gruppen -> Neu.
Gehen Sie folgendermaßen vor, um die Gruppe
Mitarbeiter
einzurichten:
-
Geben Sie als
Beschreibung der Gruppe
Mitarbeiter
ein.
-
Wählen Sie aus den konfigurierten Schnittstellen als
Mitglieder der Gruppe
LAN_EN1-1
und
LEASED_EN1-0-1
aus.
-
Bestätigen Sie mit
OK.
Definieren Sie eine weitere Gruppe
Gast
wie folgt:
-
Geben Sie als
Beschreibung der Gruppe
Gast
ein.
-
Wählen Sie als
Mitglieder der Gruppe
LAN_EN1-2
und
LEASED_EN1-0-2
aus.
-
Bestätigen Sie mit
OK.
Einrichtung Schnittstellen-Gruppe
Benutzer
(Mitarbeiter und Gäste).
-
Geben Sie als
Beschreibung der Gruppe
Benutzer
ein.
-
Wählen Sie als
Mitglieder der Gruppe
LAN_EN1-1
,
LAN_EN1-2
,
LEASED_EN1-0-1
und
LEASED_EN1-0-2
aus.
-
Bestätigen Sie mit
OK.
Die Liste der konfigurierten Gruppen sieht nun wie folgt aus:
Nun können basierend auf diesen Definitionen die eigentlichen Firewallregeln erstellt werden. Als Erstes
muss die Regel für den Administratorenbereich auf
en1-0
definiert werden (andernfalls sperrt man sich sofort komplett aus).
-
Gehen Sie zu
Firewall -> Richtlinien -> IPv4-Filterregeln -> Neu.
Gehen Sie folgendermaßen vor:
-
Wählen Sie die
Quelle des Pakets aus, hier
LAN_EN1-0
.
-
Wählen Sie als
Ziel
ANY
aus. Weder Ziel-Schnittstelle noch Ziel-Adresse werden überprüft.
-
Bei
Dienste wählen Sie
any
(alle Dienste) aus.
-
Wählen Sie die
Aktion aus die angewendet werden soll, hier
Zugriff
. Die Pakete werden entsprechend den Angaben weitergeleitet.
-
Bestätigen Sie mit
OK.
-
Als nächste Regel darf die
Quellgruppe
Mitarbeiter
auf die
Zielgruppe
Benutzer
über
Dienste
any
zugreifen.
-
Bestätigen Sie mit
OK.
-
Daran anschließend wird eine Regel erstellt, mit der von der
Quellgruppe
Gast
auf die
Zielgruppe
Gast
über
Dienste
any
zugegriffen werden darf.
-
Bestätigen Sie mit
OK.
-
Mit einer weiteren Regel sollen alle
Benutzer
auf das Internet zugreifen können: Wählen Sie als
Quelle
Benutzer
, als
Ziel
LAN_EN1-4
, und als
Dienst
any
aus.
-
Bestätigen Sie mit
OK.

|
Hinweis |
|
Falls ein Internetzugang über ein internes xDSL-Modem eingerichtet wurde, muss die entsprechende
WAN-Schnittstelle (
WAN_Providername
) statt
LAN_EN1-4
als
Ziel ausgewählt werden.
|
Bis jetzt sind lediglich Zugriffsregeln für über den Router verbundene Netzbereiche definiert und niemand
außer dem Systembereich an der Schnittstelle
en1-0
darf auf lokal im Router definierte IP-Adressen zugreifen.
Um grundlegende Dienste wie zum Beispiel
dns
,
dhcp
usw. nutzen zu können, muss der
Zugriff auf die auf dem Router gebundene IP-Adresse der jeweiligen Schnittstelle
explizit erlaubt werden.
-
Gehen Sie zu
Firewall -> Richtlinien -> IPv4-Filterregeln -> Neu.
Gehen Sie folgendermaßen vor:
-
Wählen Sie als
Quelle des Pakets die Gruppe
Benutzer
aus.
-
Wählen Sie als
Ziel die zuvor definierte Adresse
Broadcast
aus.
-
Bei
Dienste wählen Sie die Dienstgruppe aus, auf die die Benutzer zugreifen dürfen,
hier
Lokale-Dienste
.
-
Wählen Sie die
Aktion aus, die angewendet werden soll, hier
Zugriff
. Die Pakete werden entsprechend den Angaben weitergeleitet.
-
Bestätigen Sie mit
OK.
-
In der nächsten Regel wählen Sie als
Quelle
LAN_EN1-1
aus. Wählen Sie als
Ziel die zuvor definierte Adresse
Mitarbeiter-LAN-GW
, als
Dienst wählen Sie
Lokale-Dienste
und als
Aktion
Zugriff
aus.
-
Bestätigen Sie mit
OK.
-
In der darauffolgenden Regel wählen Sie die
Quelle
LAN_EN1-2
aus. Wählen Sie als
Ziel die zuvor definierte Adresse
Gast-LAN-GW
, als
Dienst wählen Sie
Lokale-Dienste
und die
Aktion
Zugriff
aus.
-
Bestätigen Sie mit
OK.
-
Als nächste Regel wählen Sie als
Quelle
LEASED_EN1-0-1
, als
Ziel die zuvor definierte Adresse
Mitarbeiter-WLAN-GW
, als
Dienst
Lokale-Dienste
und als
Aktion
Zugriff
aus.
-
Bestätigen Sie mit
OK.
-
In der letzten Regel wählen Sie die
Quelle
LEASED_EN1-0-2
aus. Wählen Sie als
Ziel die zuvor definierte Adresse
Gast-WLAN-GW
, als
Dienst wählen Sie
Lokale-Dienste
und die
Aktion
Zugriff
aus.
-
Bestätigen Sie mit
OK.
Die Liste der konfigurierten Filterregeln sieht nun wie folgt aus:
Alle übrigen Daten, die nicht zu den obigen Regeln passen, werden von der Firewall automatisch verworfen.
Es muss also keine explizite Schlussregel angelegt werden, welche den übrigen Datenverkehr verwirft. Dies bedeutet
auch, dass mit der bestehenden Firewallkonfiguration jeglicher vom WAN/Internet (in unserem Beispiel
en1-4
) initiierte IP-Datenverkehr auf den Router und ins LAN unterbunden ist. Ist ein
Zugriff von außen erwünscht, müssen hierzu eigene Firewallregeln mit der WAN-Schnittstelle (hier
LAN_EN1-4
) als Quelle definiert werden.
Zum Schluss überprüfen Sie noch, ob die Firewall eingeschaltet ist. Gehen Sie dazu in folgendes Menü:
-
Gehen Sie zu
Firewall -> Richtlinien -> Optionen.
Die Option
Status der IPv4-Firewall muss auf
Aktiviert
gesetzt sein.
DHCP-Server-Konfiguration
Im Anschluss müssen nun insgesamt 5 DHCP-Server passend zum Netz der jeweiligen Schnittstelle konfiguriert
werden.
-
Gehen Sie zu
Lokale Dienste -> DHCP-Server -> IP-Pool-Konfiguration -> Neu.
Gehen Sie folgendermaßen vor, um den IP-Adress-Pool für die Slave-APs einzurichten:
-
Geben Sie einen
IP-Poolnamen ein, um den IP-Pool eindeutig zu benennen, z. B.
Slave-APs
.
-
Geben Sie einen
IP-Adressbereich an. In unserem Beispiel nehmen wir den IP-Adressbereich von
10.0.0.10
bis
10.0.0.29
. Die Größe des IP-Adressbereichs richtet sich nach der Anzahl der maximal
benötigten Access Points (in unserem Beispiel 6 plus Reserve). Die übrigen Adressen können somit für andere
Infrastruktur im selben Netz verwendet werden.
-
Bestätigen Sie Ihre Angaben mit
OK.
Im Menü
Lokale Dienste -> DHCP-Server -> DHCP-Konfiguration -> Neu können Sie nun die weitere Konfiguration vornehmen.
Gehen Sie folgendermaßen vor:
-
Bei
Schnittstelle wählen Sie die logische Schnittstelle
en1-0
aus.
-
Wählen Sie einen gültigen
IP-Pool aus, hier z. B.
Slave-APs
.
-
Klicken Sie auf
Erweiterte Einstellungen.
-
Für das
Gateway belassen Sie die Einstellung
Router als Gateway verwenden
. Die momentane IP-Adresse der Schnittstelle
en1-0
wird als Standardgateway an die DHCP-Geräte propagiert.
-
Bei
DHCP-Optionen klicken Sie auf
Hinzufügen.
-
Wählen Sie die Option
DNS-Server
aus, und geben Sie die IP-Adresse der Schnittstelle
en1-0
ein, hier
10.0.0.1
.
-
Klicken Sie erneut auf
Hinzufügen.
-
Wählen Sie die Option
CAPWAP Controller
aus, und geben Sie die IP-Adresse der Schnittstelle
en1-0
ein, hier
10.0.0.1
.
-
Bestätigen Sie Ihre Angaben mit
OK.
Weitere DHCP-Optionen sind für den korrekten Betrieb der Slave-Access Points nicht notwendig.
Im nächsten Schritt wird der
DHCP Pool
Mitarbeiter-WLAN
eingerichtet.
Gehen Sie zu
Lokale Dienste -> DHCP-Server -> IP-Pool-Konfiguration-> Neu.
-
Geben Sie einen
IP-Poolnamen ein, um den IP-Pool eindeutig zu benennen, z. B.
Mitarbeiter-WLAN
.
-
Geben Sie einen
IP-Adressbereich an, in unserem Beispiel den IP-Adressbereich von
10.0.10.10
bis
10.0.10.254
. Die noch freien 8 Adressen unterhalb von 10.0.10.10 können somit für
weitere statisch konfigurierte Infrastruktur im selben Netz verwendet werden.
-
Bestätigen Sie Ihre Angaben mit
OK.
-
Gehen Sie in das Menü
Lokale Dienste -> DHCP-Server -> DHCP-Konfiguration -> Neu.
-
Bei
Schnittstelle wählen Sie die Schnittstelle
en1-0-1
aus.
-
Wählen Sie einen gültigen
IP-Pool aus, hier z. B.
Mitarbeiter-WLAN
.
-
Klicken Sie auf
Erweiterte Einstellungen.
-
Für das
Gateway belassen Sie die Einstellung
Router als Gateway verwenden
.
-
Bei
DHCP-Optionen klicken Sie auf
Hinzufügen.
-
Wählen Sie die Option
DNS-Server
aus, und geben Sie die IP-Adresse der Schnittstelle
en1-0
ein, hier
10.0.10.1
.
-
Bestätigen Sie Ihre Angaben mit
OK.
Gehen Sie folgendermaßen vor, um einen weiteren IP-Adress-Pool für den
Gast-WLAN
einzurichten:
Gehen Sie zu
Lokale Dienste -> DHCP-Server -> IP-Pool-Konfiguration-> Neu.
-
Geben Sie einen
IP-Poolnamen ein, z. B.
Gast_WLAN
.
-
Geben Sie einen
IP-Adressbereich an, in unserem Beispiel den IP-Adressbereich von
10.0.20.10
bis
10.0.20.254
.
-
Bestätigen Sie mit
OK.
-
Gehen Sie in das Menü
Lokale Dienste -> DHCP-Server -> DHCP-Konfiguration -> Neu.
-
Bei
Schnittstelle wählen Sie die Schnittstelle
en1-0-2
aus.
-
Wählen Sie einen gültigen
IP-Pool aus, hier z. B.
Gast-WLAN
.
-
Klicken Sie auf
Erweiterte Einstellungen.
-
Für das
Gateway belassen Sie die Einstellung
Router als Gateway verwenden
.
-
Bei
DHCP-Optionen klicken Sie auf
Hinzufügen.
-
Wählen Sie die Option
DNS-Server
aus, und geben Sie die IP-Adresse der Schnittstelle, hier
10.0.20.1
, ein.
-
Bestätigen Sie Ihre Angaben mit
OK.
Verfahren Sie analog, um den
DHCP Pool für das
Mitarbeiter-Ethernet
zu konfigurieren.
Gehen Sie zu
Lokale Dienste -> DHCP-Server -> IP-Pool-Konfiguration-> Neu.
-
Geben Sie einen
IP-Poolnamen ein, z. B.
Mitarbeiter-Ethernet
.
-
Geben Sie einen
IP-Adressbereich an, in unserem Beispiel den IP-Adressbereich von
10.0.1.10
bis
10.0.1.254
.
-
Bestätigen Sie mit
OK.
-
Gehen Sie in das Menü
Lokale Dienste -> DHCP-Server -> DHCP-Konfiguration -> Neu.
-
Bei
Schnittstelle wählen Sie die Schnittstelle
en1-1
aus.
-
Wählen Sie einen gültigen
IP-Pool aus, hier z. B.
Mitarbeiter-Ethernet
.
-
Klicken Sie auf
Erweiterte Einstellungen.
-
Für das
Gateway belassen Sie die Einstellung
Router als Gateway verwenden
.
-
Bei
DHCP-Optionen klicken Sie auf
Hinzufügen.
-
Wählen Sie die Option
DNS-Server
aus, und geben Sie die IP-Adresse der Schnittstelle, hier
10.0.1.1
, ein.
-
Bestätigen Sie Ihre Angaben mit
OK.
Am Schluss konfigurieren Sie noch den
DHCP Pool für das
Gast-Ethernet
.
Gehen Sie zu
Lokale Dienste -> DHCP-Server -> IP-Pool-Konfiguration-> Neu.
-
Geben Sie einen
IP-Poolnamen ein, z. B.
Gast-Ethernet
.
-
Geben Sie einen
IP-Adressbereich an. In unserem Beispiel den IP-Adressbereich von
10.0.2.10
bis
10.0.2.254
.
-
Bestätigen Sie mit
OK.
-
Gehen Sie in das Menü
Lokale Dienste -> DHCP-Server -> DHCP-Konfiguration -> Neu.
-
Bei
Schnittstelle wählen Sie die Schnittstelle
en1-2
aus.
-
Wählen Sie einen gültigen
IP-Pool aus, hier z. B.
Gast-Ethernet
.
-
Klicken Sie auf
Erweiterte Einstellungen.
-
Für das
Gateway belassen Sie die Einstellung
Router als Gateway verwenden
.
-
Bei
DHCP-Optionen klicken Sie auf
Hinzufügen.
-
Wählen Sie die Option
DNS-Server
aus, und geben Sie die IP-Adresse der Schnittstelle, hier
10.0.2.1
ein.
-
Bestätigen Sie Ihre Angaben mit
OK.
Die Liste der konfigurierten DHCP Pools sieht nun wie folgt aus:
WLAN Controller-Einrichtung
Nun kann der
Wireless LAN Controller auf der Schnittstelle
en1-0
aktiviert werden.
-
Gehen Sie zu
Wireless LAN Controller -> Controller-Konfiguration -> Allgemein.
Gehen Sie folgendermaßen vor:
-
Die
Region muss passend zum Standort der Access Points eingerichtet werden, in
unserem Beispiel
Germany
. Die WLAN-Funkmodule der Access Points werden damit nur innerhalb des
gesetzlich erlaubten Rahmens des jeweiligen Landes betrieben.
-
Als
Schnittstelle des WLAN Controllers wählen Sie
en1-0
aus.
-
Nach der Auswahl der Schnittstelle wechselt die
DHCP-Server-Einstellungen automatisch auf
Intern
.
-
Unter
IP-Adressbereich wird der Adressbereich angezeigt, der im Menü DHCP-Pools auf
der Schnittstelle
en1-0
konfiguriert wurde, hier
10.0.0.10
-
10.0.0.29
.
-
Belassen Sie den
Slave-AP-Standort auf
Lokal (LAN)
.
-
Bestätigen Sie mit
OK.
Die Einstellungen sind jetzt aktiv und der WLAN Controller wird gestartet.
Anschließend werden die
Drahtlosnetzwerke (VSS) bearbeitet.
Gehen Sie in folgendes Menü, um Ihr WLAN-Netzwerk zu erstellen:
-
Gehen Sie zu
Wireless LAN Controller -> Slave-AP-Konfiguration -> Drahtlosnetzwerke (VSS).
Konfigurieren Sie die WLAN-Verbindung, indem Sie den Standardeintrag bearbeiten. Klicken Sie dazu bei dem
vorhandenen Eintrag
<vss-1> auf das
 -Symbol.
-Symbol.
Gehen Sie folgendermaßen vor:
-
Unter
Netzwerkname (SSID) tragen Sie z. B.
Mitarbeiter
ein. Die Option Sichtbar bleibt aktiviert.
-
Den
Sicherheitsmodus stellen Sie auf
WPA-PSK
.
-
Den
WPA-Modus lassen Sie auf
WPA und WPA2
.
-
Der
WPA Cipher wird auf
TKIP
gesetzt.
-
Setzen Sie den
WPA2 Cipher auf
AES
.
-
Der
Preshared Key ist das WLAN-Zugangspasswort für alle Mitarbeiter. Geben Sie eine
ASCII-Zeichenfolge mit 8 - 63 Zeichen ein.
-
Aktivieren Sie die Option
VLAN.
-
Geben Sie die
VLAN-ID
10
ein.
Dies bewirkt, dass alle Daten der später mit der SSID
Mitarbeiter
verbundenen WLAN-Geräte von den Slave-Access Points im Ethernet mit der
VLAN-ID
10
markiert werden. Somit ist der Mitarbeiterdatenverkehr zwischen Router und Access
Points auch auf Ethernet-Ebene (Layer 2) ein eigenständiger Netzbereich.
-
Bestätigen Sie mit
OK.
Wählen Sie die Schaltfläche
Neu, um ein Drahtlosnetzwerk für den Gastzugang zu konfigurieren.
-
Gehen Sie zu
Wireless LAN Controller -> Slave-AP-Konfiguration -> Drahtlosnetzwerke (VSS) -> Neu.
Gehen Sie folgendermaßen vor:
-
Unter
Netzwerkname (SSID) tragen Sie z. B.
Gast
ein. Die Option Sichtbar bleibt aktiviert.
-
Den
Sicherheitsmodus stellen Sie auf
WPA-PSK
.
-
Den
WPA-Modus lassen Sie auf
WPA und WPA2
.
-
Der
WPA Cipher wird auf
TKIP
gesetzt.
-
Setzen Sie den
WPA2 Cipher auf
AES
.
-
Das
Preshared Key ist das WLAN-Zugangspasswort für alle Gäste. Geben Sie eine ASCII
Zeichenfolge mit 8 - 63 Zeichen ein.
-
Aktivieren Sie die Option
VLAN.
-
Geben Sie die
VLAN-ID
20
ein.
-
Bestätigen Sie mit
OK.
Im nächsten Schritt werden die
Funkmodulprofile bearbeitet. Konfigurieren Sie die
Funkmodulprofile, indem Sie den Standardeintrag bearbeiten.
-
Gehen Sie zu
Wireless LAN Controller -> Slave-AP-Konfiguration -> Funkmodulprofile .
-
Klicken Sie bei dem vorhandenen Eintrag
<2.4 GHz Radio Profile> auf das
 -Symbol.
-Symbol.
Gehen Sie folgendermaßen vor:
-
Belassen Sie die Einstellung
Frequenzband =
2.4 GHz In/Outdoor
.
-
Wählen Sie bei
Drahtloser Modus
802.11 g/n
aus. Die Änderung des
Drahtlosen Modus bewirkt, dass alte relativ rar gewordene WLAN-Geräte, die nur
802.11b sprechen, das WLAN nicht mehr nutzen können. Der große Vorteil nur 802.11g/n zu erlauben besteht darin, dass
der Datendurchsatz für alle angeschlossenen WLAN-Geräte nicht mehr automatisch drastisch reduziert wird, sobald ein
WLAN-Gerät versucht im 802.11b-Modus ins WLAN-Netz zu gelangen.
-
Aktivieren Sie die Option
Burst-Mode, um die Übertragungsgeschwindigkeit zu erhöhen.
-
Klicken Sie auf
Erweiterte Einstellungen.
-
Wählen Sie den gewünschten
Kanalplan aus. Mit
Benutzerdefiniert
können Sie die gewünschten Kanäle selbst auswählen.
-
Unter
Benutzerdefinierter Kanalplan wählen Sie die erlaubten Kanäle,
1
,
5
,
9
und
13
aus. Dieser Kanalplan ist für alle Länder, in denen die Kanäle 1 bis 13 erlaubt
sind, als optimaler Kanalplan empfohlen und hat bei 802.11g/n keine (nennenswerte) Frequenzüberlappung. Die Access
Points haben somit mehr Auswahlmöglichkeiten, einen möglichst störungsfreien Kanal zu nutzen, was die
Leistungsfähigkeit und Zuverlässigkeit des gesamten WLANs steigert.
-
Aktivieren Sie die Funktion
Short Guard Interval, um das Guard Interval (= Zeit zwischen der Übertragung von
zwei Datensymbolen) von 800 ns auf 400 ns zu verkürzen.
-
Belassen Sie die übrigen Einstellungen und bestätigen Sie mit
OK.
Somit sind alle benötigten Profile im WLAN Controller eingerichtet.
Jetzt werden die Access Points aktiviert und eingerichtet. Im Menü
Slave Access Points wird eine Liste aller mit Hilfe des
Wizard gefundenen APs angezeigt, hier z. B. eine
bintec W2003ac™.
-
Gehen Sie zu
Wireless LAN Controller -> Slave-AP-Konfiguration -> Slave Access Points.

|
Hinweis |
|
Wenn keine Access Points angezeigt werden, empfiehlt es sich, nochmals die DHCP-Server-Einstellungen für
den
DHCP-Pool
Slave-APs
zu überprüfen, ob er auf die korrekte Schnittstelle (hier
en1-0
) gebunden ist und die CAPWAP-Option korrekt (hier
10.0.0.1
) eingerichtet ist. Überprüfen Sie auch, ob im Systembereich auf einem anderen
Gerät versehentlich ein weiterer DHCP-Server aktiv ist. Schalten Sie alle Access Points aus und wieder ein, damit sie
nochmal die Netzkonfigurationseinstellungen vom DHCP-Server beziehen.
|
Zum Schluss werden die zuvor konfigurierten
Funkmodulprofile und
Drahtlosnetzwerke für jeden Access Point eingerichtet.
-
Gehen Sie zu
Wireless LAN Controller -> Slave-AP-Konfiguration -> Slave Access Points
 .
.
Gehen Sie folgendermaßen vor:
-
Bei
Standort geben Sie z. B.
Konferenzraum
ein.
-
Bei
Beschreibung geben Sie z. B.
Marketing
ein.
-
Bei
CAPWAP-Verschlüsselung belassen Sie
Aktiviert
.
-
Bei
Betriebsmodus belassen Sie
Ein
. Dies bewirkt, dass alle Einstellungen in den gewählten Funkmodulprofilen
verwendet werden.
-
Als
Aktives Funkmodulprofil wählen Sie das zuvor konfigurierte Funkmodulprofil, hier
2.4 GHz Radio Profile
aus.
-
Den
Kanal belassen Sie auf
Auto
(er wird somit anhand des Kanalplan des Funkprofils und der WLAN-Umgebung
dynamisch bestimmt).
-
Bei
Zugewiesen Drahtlosnetzwerke (VSS) werden die beiden konfigurierten
Drahtlosnetzwerke
Mitarbeiter
und
Gast
dem Funkmodul zugewiesen.
-
Bestätigen Sie mit
OK.
Konfigurieren Sie analog dazu alle gefundenen Access-Points.

|
Hinweis |
|
Jeder Access Point muss eine eindeutige Standortbezeichnung bekommen. Andernfalls wird man im laufenden
Betrieb die Access Points nicht mehr voneinander unterscheiden können.
|
Die Liste der konfigurierten Access Points (hier z. B. eine
w2003ac™) sieht nun wie folgt aus:
Nachdem alle Access Points eingerichtet sind, werden sie nach einer kurzen Initialisierungsphase mit dem
Status
Managed
gekennzeichnet und sind somit nun in Betrieb. Zudem sind sie durch den
WLAN-Controller gegen jede Art eines externen Konfigurationszugriffs gesperrt.
Durch Klicken auf die
 -Schaltfläche oder die
-Schaltfläche oder die
 -Schaltfläche in der Spalte
Aktion wählen Sie aus, ob der
gewählte Access Point vom WLAN Controller verwaltet werden soll.
-Schaltfläche in der Spalte
Aktion wählen Sie aus, ob der
gewählte Access Point vom WLAN Controller verwaltet werden soll.
Sie können einen Access Point vom WLAN Controller trennen und ihn somit aus Ihrer WLAN-Infrastruktur
entfernen, indem Sie auf die
 -Schaltfläche klicken. Der Access Point bekommt dann den Status
Gefunden
, aber nicht mehr
Managed
.
-Schaltfläche klicken. Der Access Point bekommt dann den Status
Gefunden
, aber nicht mehr
Managed
.
Die auf der Übersichtsseite angezeigten momentan verwendeten WLAN-Kanäle sind noch nicht optimal, da sich
die Access Points während der initialen Inbetriebnahme nur auf die allgemeine WLAN-Umgebung abstimmen konnten.
Klicken Sie unter
Neue Kanalfestlegung auf die Schaltfläche
START, um die zugewiesenen Kanäle optimal gegenseitig abstimmen zu lassen.
Wenn die Kanalfestlegung abgeschlossen ist, sollten jeweils direkt benachbarte Access Points
unterschiedliche Kanäle haben.
Die WLAN Controller-Konfiguration und die Konfiguration des Routers als Zugangsgateway ist somit
abgeschlossen. Speichern Sie die Konfiguration mit
Konfiguration speichern und bestätigen Sie die Auswahl mit
OK.

|
Hinweis |
|
In manchen Fällen kann es passieren, dass auch nach der neuen Kanalfestlegung einzelne benachbarte Access
Points dennoch denselben Kanal belegen. Dies passiert immer dann, wenn sich benachbarte Access Points nur unzureichend
oder gar nicht gegenseitig per WLAN erkennen können. Bei korrekten Abständen der Access Points sind starke lokale
Störeinflüsse durch fremde Access Points eine häufige Ursache hierfür oder eine schwierige Gebäudestruktur wie (zumeist
geschlossene) Feuerschutztüren aus Stahl zwischen zwei unmittelbar benachbarten Gebäudebereichen. In diesem Fall
empfiehlt es sich, für diese einzelnen betroffenen Access Points paarweise manuell einen fixen Kanal (passend zum
Kanalplan) für die Funkmodule zu setzen und die Kanalneusuche erneut zu starten. Dadurch werden für die übrigen mit
automatischer Kanalwahl konfigurierten Access Points die Kanäle passend zur Umgebung der fix eingerichteten Access
Points vergeben.
|
| Copyright© Version 08/2020 bintec elmeg GmbH |
|