
Wartung -> Software & Konfiguration -> Optionen
Konfiguration des bintec Hotspot-Gateways |
Die Konfiguration Ihres Geräts wird mit dem Graphical User Interface (GUI) durchgeführt.
Ihr Gerät ist mit der zum Zeitpunkt der Fertigung verfügbaren Version der Systemsoftware ausgestattet, von der es aktuell ggf. neuere Versionen gibt. Eine Aktualisierung können Sie bequem mit dem GUI im Menü Software & Konfiguration vornehmen.
Gehen Sie zu Wartung -> Software & Konfiguration -> Optionen.

Wartung -> Software & Konfiguration -> Optionen
Gehen Sie folgendermaßen vor:
Wählen Sie bei Aktion Systemsoftware aktualisieren aus.
Wählen Sie bei Quelle Aktuelle Software vom Update-Server aus.
Klicken Sie auf Start, um die Aktualisierung auszuführen.
Die Sprache für die Start/Login-Seite für Reseller / Partner können Sie im Menü Lokale Dienste -> Hotspot-Gateway -> Hotspot-Gateway -> Neu auswählen.
Die Sprache kann auf der Start/Login-Seite jederzeit umgestellt werden.
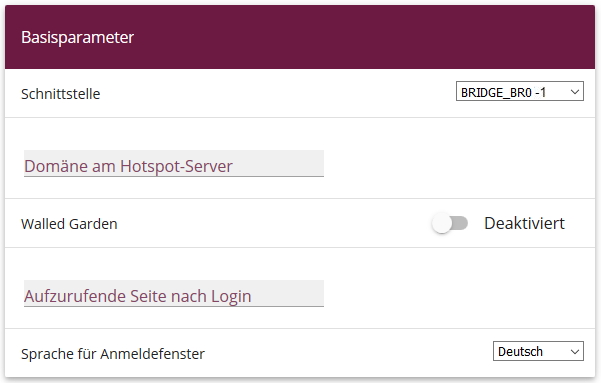
Lokale Dienste -> Hotspot-Gateway -> Hotspot-Gateway -> Neu
Die Systemzeit benötigen Sie u. a. für korrekte Zeitstempel bei Systemmeldungen oder Gebührenerfassung. Gehen Sie dazu in folgendes Menü:
Gehen Sie zu Systemverwaltung -> Globale Einstellungen -> Datum und Uhrzeit.

Systemverwaltung -> Globale Einstellungen -> Datum und Uhrzeit

|
Hinweis |
|---|---|
|
Wenn auf dem Gerät eine Methode zum automatischen Beziehen der Zeit festgelegt ist, haben die auf diese Weise erhaltenen Werte die höhere Priorität. Eine evtl. manuell eingegebene Systemzeit wird überschrieben. |
|
Gehen Sie folgendermaßen vor, um die Zeitzone einzustellen:
Wählen Sie im Feld Zeitzone Europe/Berlin aus. Um eine synchrone Systemzeit zu garantieren, ist eine aktuelle Systemzeit für den Betrieb notwendig.
Deaktivieren Sie ISDN-Zeitserver.
Deaktivieren Sie System als Zeitserver. Zeitanfragen eines Clients werden nicht beantwortet.
Bestätigen Sie mit OK.
Wenn ein Wireless LAN Controller mehrere Access Points verwaltet oder wenn ein Access Point stand-alone betrieben wird, können Sie die Kommunikation der Hotspot-Benutzer untereinander am selben Access Point verhindern.
Gehen Sie bei Verwendung eines Wireless LAN Controllers folgendermaßen vor:
Gehen Sie zu
Wireless LAN Controller->Slave-AP-Konfiguration-> Drahtlosnetzwerke (VSS) ->


Wireless LAN Controller->Slave-AP-Konfiguration-> Drahtlosnetzwerke (VSS) ->

Deaktivieren Sie Intra-cell Repeating.
Bestätigen Sie mit OK.
Wenn Sie Ihren Access Point stand-alone im Access-Point-Modus betreiben (Wireless LAN -> WLAN -> Einstellungen Funkmodul ->
 mit
Betriebsmodus =
Access-Point
), können Sie im Menü
Wireless LAN -> WLAN -> Drahtlosnetzwerke (VSS) -> Neu neue Drahtlosnetzwerke einrichten.
mit
Betriebsmodus =
Access-Point
), können Sie im Menü
Wireless LAN -> WLAN -> Drahtlosnetzwerke (VSS) -> Neu neue Drahtlosnetzwerke einrichten.
Im Folgenden wird die Kommunikation zwischen Hotspot-Benutzern, die an einem stand-alone Access Point registriert sind, unterbunden.
Gehen Sie dazu folgendermaßen vor:
Gehen Sie zu
Wireless LAN -> WLAN -> Drahtlosnetzwerke (VSS) ->


Wireless LAN -> WLAN -> Drahtlosnetzwerke (VSS) ->

Deaktivieren Sie Intra-cell Repeating.
Bestätigen Sie mit OK.
Für den Zugang zum RADIUS-Server müssen zwei Einträge erzeugt werden. Der RADUIS-Server ist Bestandteil des zentralen bintec™ Hotspot Servers. Verwenden Sie für die RADIUS-Server-Anmeldung die IP-Adresse 62.245.165.180 und das Passwort funkwerk-ec .
Im Menü Systemverwaltung -> Remote Authentifizierung -> RADIUS wird eine Liste aller eingetragenen RADIUS-Server angezeigt.
Um den ersten Eintrag zu konfigurieren, gehen Sie in folgendes Menü:
Gehen Sie zu Systemverwaltung -> Remote Authentifizierung -> RADIUS -> Neu.

Systemverwaltung -> Remote Authentifizierung -> RADIUS -> Neu

Systemverwaltung -> Remote Authentifizierung -> RADIUS -> Neu->Erweiterte Einstellungen
Gehen Sie folgendermaßen vor:
Wählen Sie bei Authentifizierungstyp Accounting aus.
Wählen Sie bei Betreibermodus den Anbieter bintec HotSpot Server aus.
Tragen Sie die Server-IP-Adresse 62.245.165.180 des RADIUS-Servers ein.
Tragen Sie das RADIUS-Passwort funkwerk-ec ein.
Setzen Sie die Priorität auf 2 . Der Server mit der obersten Priorität wird als erstes verwendet.
Klicken Sie auf Erweiterte Einstellungen.
Wählen Sie bei Richtlinie Nicht verbindlich aus.
Setzen Sie Server Timeout auf 3000 .
Setzen Sie die Wiederholungen auf 3 .
Bestätigen Sie mit OK.
Um den zweiten Eintrag zu konfigurieren, gehen Sie erneut in das Menü:
Gehen Sie zu Systemverwaltung -> Remote Authentifizierung -> RADIUS -> Neu.
Gehen Sie folgendermaßen vor:
Wählen Sie bei Authentifizierungstyp Login-Authentifizierung aus.
Tragen Sie die Server-IP-Adresse 62.245.165.180 ein.
Tragen Sie das RADIUS-Passwort funkwerk-ec ein.
Setzen Sie die Priorität auf 1 .
Klicken Sie auf Erweiterte Einstellungen.
Wählen Sie bei Richtlinie Nicht verbindlich aus.
Setzen Sie Server Timeout auf 3000 .
Setzen Sie die Wiederholungen auf 3 .
Bestätigen Sie mit OK.
| Copyright© Version 08/2020 bintec elmeg GmbH |