
VoIP -> Einstellungen -> Optionen
Anrufzuordnung - Anrufkontrolle - CLID-Umwandlung |
Die Konfiguration der Telefonanlagen-Funktionen können Sie für das Media Gateway im Menü VoIP -> Einstellungen -> Optionen vornehmen.
Hier kann neben der Anrufzuordnung die Wartezeit zwischen Eingabe der Rufnummer und dem Beginn des Wählens ( Wahlpause) konfiguriert werden.
Gehen Sie zu VoIP -> Einstellungen -> Optionen.

VoIP -> Einstellungen -> Optionen
Gehen Sie folgendermaßen vor:
Belassen Sie die Option Session Border Controlle Modus auf Auto . Das Call Routing wird für alle Nebenstellen, die mit einem existierenden Account exakt übereinstimmen, vom Session Border Controller durchgeführt.
Bei Standard-Abwurfnebenstelle können Sie eine Nebenstelle angeben, zu der Telefonate geleitet werden, die nicht geroutet werden können, da für sie kein gültiger Routing- Eintrag existiert.
Unter Wahlpause geben Sie die maximale Verzögerungszeit in Sekunden ein, bis das System die eingegebene Telefonnummer als vollständig wertet und der SIP-Wählvorgang (Senden der SIP INVITE Message) startet.
Belassen Sie die restlichen Einstellungen und bestätigen Sie Ihre Eingaben mit OK.
Im Menü Anrufkontrolle können Sie die Bedingungen für das Weiterleiten von Anrufen (Routing) festlegen.
In diesem Beispiel wird ein abgehender Ruf, bei dem die Rufnummer mit einer 0 beginnt, mit unveränderter Rufnummer auf den externen ISDN-Anschluss geroutet. Beginnt die Zielrufnummer mit einer 9, wird diese 9 (die zur Amtsholung dient) durch 0049 ersetzt und auf die VoIP-Verbindung zum Provider sipgate geschickt.
Da der interne ISDN-Anschluss als Mehrgeräteanschluss konfiguriert wurde, wird anstelle eines Trunks der Typ Extern verwendet. Gehen Sie folgendermaßen vor, um die VoIP-Verbindung zum Provider sipgate zu konfigurieren.
Gehen Sie zu VoIP -> Media Gateway -> Anrufkontrolle -> Neu.


VoIP -> Media Gateway -> Anrufkontrolle -> Neu
Gehen Sie folgendermaßen vor:
Geben Sie bei Beschreibung den Namen des Anrufkontroll-Eintrags ein, z. B. sipgate .
Wählen Sie bei Typ Erlauben aus.
Bei Anrufende Leitung können Sie den Routing-Eintrag auf die Leitung begrenzen, auf welcher der Ruf ankommt. Belassne Sie den Eintrag auf Beliebig .
Unter Angerufene Adresse können Sie eine Adresse (eine Rufnummer) eintragen, die mit der gewählten Adresse verglichen wird. Dabei können Sie Wildcards verwenden, z. B. 9* bedeutet, dass am Ende einer Zeichenfolge beliebige weitere Zeichen folgen können.
Sie können nun eine Liste mit Regeln erstellen, die dem aktuell gewählten Routing Eintrag zugeordnet werden, und die dazu dienen, die signalisierte Zielrufnummer zu manipulieren. Sie können auch Routing Einträge löschen.
Legen Sie weitere Einträge mit Hinzufügen an.
Die Priorität bestimmt die Reihenfolge der Filterregeln beginned mit 1 in aufsteigender Reihenfolge.
Mit der Wahl der Ausgehende Leitung legen Sie die verwendete PSTN Leitung (PRI, BRI, FXO) oder den SIP Account für einen ausgehenden Ruf fest.
Geben Sie bei Transformation der gerufenen Adresse z. B. <9:0049>; ein. Die Regel <9:0049>; bestimmt, wie die Zielrufnummer manipuliert wird. Bevor sie für den Wahlvorgang verwendet wird, wird die zur Amtsholung verwendete 9 durch die Nummer 0049 ersetzt.
Klicken Sie auf Übernehmen.
Klicken Sie auf OK um die Eingaben zu bestätigen.
Im Menü CLID-Umwandlung können Sie eine Liste zum Umsetzen von Rufnummern erstellen, d.h. in dieser Liste werden externe und interne Nummern einander zugeordnet.
Die CLID-Umwandlung ist in diesem Beispiel für die eingehenden Rufe entscheidend. Bei Eingehenden ISDN Rufen auf die Nummer 2557435 wird diese Nummer durch die Nummer 10 ersetzt. Der Verbindung wird zur lokalen Nebenstelle 10 (SIP-Telefon) geroutet. Anrufe auf den SIP Account sowie auf die ISDN-Nummer 2558296 werden auf den Anschluss der PBX geroutet.
Gehen Sie zu VoIP -> Media Gateway -> CLID-Umwandlung -> Neu.
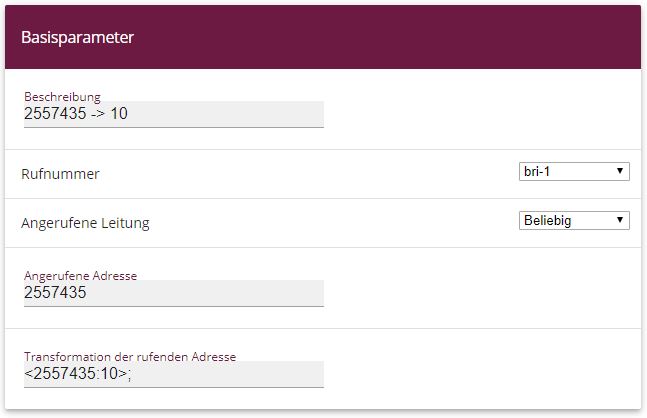
VoIP -> Media Gateway -> CLID-Umwandlung -> Neu
Gehen Sie folgendermaßen vor:
Geben Sie bei Beschreibung z. B. die Nummer 2557435->10 ein.
Bei Rufnummer wählen Sie die Leitung oder den SIP Account, über die bzw. über den Rufe geleitet werden sollen.
Bei Angerufene Leitung wählen Sie Beliebig aus, für eingehende und ausgehende Rufe (bidirektional).
Hier können Sie optional die Angerufene Adresse des Anrufs angeben, z. B. 2557435 .
Geben Sie bei Transformation der rufenden Adresse die Transformationsregel an, die auf die Rufnummer angewendet werden soll. Hier z. B. <2557435:10> .
Klicken Sie auf OK.
Verfahren Sie analog für die Konfiguration der Nummern 1839681 -> 20 und 2558296 -> 20. Die fertige Konfiguration sieht wie folgt aus:
Gehen Sie zu VoIP -> Media Gateway -> CLID-Umwandlung.

VoIP -> Media Gateway -> CLID-Umwandlung
Bei Telefongesprächen über das Internet haben VoIP-Pakete normalerweise höchste Priorität. Trotzdem können bei geringer Bandbreite der Upload Verbindung während eines Telefongesprächs merkbare Verzögerungen bei der Sprachübertragung auftreten, wenn gleichzeitig andere Datenpakete geroutet werden. Die Funktion Real Time Jitter Control in der VoIP-Implementierung löst dieses Problem. Um die "Leitung" für VoIP-Pakete nicht zu lange zu blockieren, wird die Größe der anderen Datenpakete während eines Telefongesprächs bei Bedarf reduziert.
Gehen Sie zu WAN -> Real Time Jitter Control -> Regulierte Schnittstellen -> Neu.

WAN -> Real Time Jitter Control -> Regulierte Schnittstellen -> Neu
Gehen Sie folgendermaßen vor:
Wählen Sie die Schnittstelle, auf der die Sprachübertragung optimiert werden soll.
Wählen Sie bei Kontrollmodus Nur kontrollerte RTP-Streams aus. Anhand der Daten, die über das Media Gateway geroutet werden, erkennt das System VoIP-Datenverkehr und optimiert die Sprachübertragung. Diese Einstellung sollte immer in Verbindung mit dem Media Gateway genutzt werden.
Geben Sie die Maximale Upload-Geschwindigkeit (kbit/s) ein, z. B. 128 .
Bestätigen Sie mit OK.
Das Menü Monitoring enthält Untermenüs, die das Auffinden von Problemen in Ihrem Netzwerk und das Überwachen von Aktivitäten, z. B. für das Bandbreitenmanagement, ermöglichen.
Gehen Sie zu Monitoring -> Schnittstellen -> Statistik.

Monitoring -> Schnittstellen -> Statistik
Durch Drücken der
 -Schaltfläche oder der
-Schaltfläche oder der
 -Schaltfläche in der Spalte
Aktion wird der Status der Schnittstelle geändert. Über die
-Schaltfläche in der Spalte
Aktion wird der Status der Schnittstelle geändert. Über die
 -Schaltfläche können Sie die statistischen
Daten für die einzelnen Schnittstellen im Detail anzeigen lassen.
-Schaltfläche können Sie die statistischen
Daten für die einzelnen Schnittstellen im Detail anzeigen lassen.
| Copyright© Version 08/2020 bintec elmeg GmbH |