
Assistenten -> Internet -> Internetverbindungen -> Neu -> Weiter
Konfiguration der Internetzugänge |
Zur Konfiguration öffnen Sie einen Internet Browser und starten eine Web (HTTP)-Verbindung zum bintec be.IP plus™. Zur Konfiguration der beiden Internetzugänge verfügt das GUI™ über einen Assistenten.
Gehen Sie dazu in folgendes Menü:
Gehen Sie zu Assistenten -> Internet -> Internetverbindungen -> Neu.
Wählen Sie bei Verbindungstyp Internes ADSL-Modem aus.
Klicken Sie auf Weiter um eine neue Internetverbindung zu konfigurieren.
Geben Sie die erforderlichen Daten für die Verbindung ein.

Assistenten -> Internet -> Internetverbindungen -> Neu -> Weiter
Gehen Sie folgendermaßen vor, um einen Internetzugang zu konfigurieren:
Bei Beschreibung tragen Sie z. B. ADSL-1 ein.
Bei Typ wählen Sie Benutzerdefiniert über PPPoE (PPP über Ethernet) aus.
Als Benutzername geben Sie den Namen ein, welchen Sie von Ihrem Provider erhalten haben z. B. feste-ip@provider.de .
Geben Sie das Persönliche Kennwort ein, welches Sie von Ihrem Provider erhalten haben, z. B. test12345 .
Bestätigen Sie Ihre Angaben mit OK.
Für die Einrichtung der zweiten ADSL-Verbindung wird der Assistent ein weiteres mal ausgeführt.
Gehen Sie zu Assistenten -> Internet -> Internetverbindungen -> Neu.
Wählen Sie bei Verbindungstyp Externes xDSL-Modem aus.
Klicken Sie auf Weiter um eine neue Internetverbindung zu konfigurieren.
Geben Sie die erforderlichen Daten für die Verbindung ein.

Assistenten -> Internet -> Internetverbindungen -> Neu -> Weiter

|
Hinweis |
|---|---|
|
Die Hinweismeldung beim Anlegen der zweiten ADSL-Verbindung kann ignoriert werden. Routingkonflikte aufgrund von mehreren Standardrouten werden durch die IP-Lastverteilung verhindert! |
|
Gehen Sie folgendermaßen vor, um die zweite Internetverbindung zu konfigurieren:
Bei Beschreibung geben Sie eine beliebige Bezeichnung für die Internetverbindung ein, z. B. ADSL-2 ein.
Im Menüpunkt Physischer Ethernet-Port wählen Sie den physikalischen Ethernet-Port aus an dem das xDSL-Modem angeschlossen ist, hier ETH5 .
Bei Benutzername geben Sie die Zugangsdaten ein, die Sie von Ihrem Provider erhalten haben, z. B. #0001@t-online.de .
Geben Sie das Persönliche Kennwort ein, das Sie von Ihrem Provider erhalten haben, z. B. test12345 .
Im Feld Immer aktiv legen Sie fest, ob die Internetverbindung immer aktiv sein soll. Aktivieren Sie diese Option nur, wenn Sie über einen Internetzugang mit Flatrate verfügen.
Bestätigen Sie Ihre Angaben mit OK.
Nach erfolgter Konfiguration zeigt der Assistent zur Konfiguration von Internetverbindungen zwei Einträge.
Gehen Sie zu Assistenten -> Internet -> Internetverbindungen.
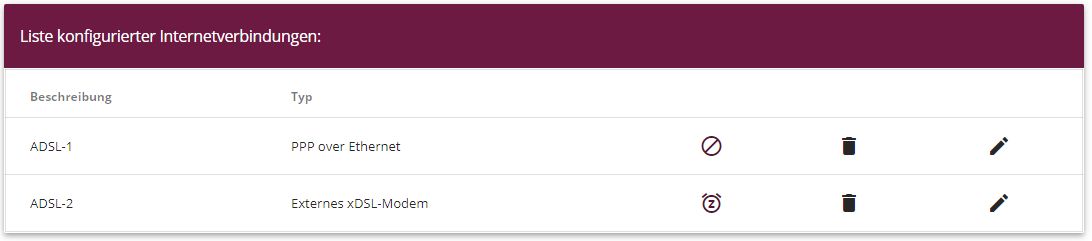
Assistenten -> Internet -> Internetverbindungen
| Copyright© Version 08/2020 bintec elmeg GmbH |